Grant other users access to a Google Analytics account
When you're working in a web team, it can be useful for everyone in the team to have access to Google Analytics for the website(s) you're working on. This lesson shows you how to configure Google Analytics so that multiple users can access one or more profiles in your account, and shows you a quick way to allow a user to access multiple profiles in the same Google Analytics account.
Choosing what level of access to grant in Google Analytics
When you set up Google Analytics, you create an account and then create one or more profiles within that account.
Similarly, when granting users access to Google Analytics, you can do it at either the profile level or the account level.
- You can grant User access at the individual profile level, including granting users access to more than one profile in the account. Users can view data but cannot manage the profile or the account.
- You can grant Admin access at the Account level. This gives the user access to all the profiles in the account, not just one profile.
This distinction is important, especially when setting up Google Analytics for a new website. You need to decide if the new website should be set up with a new profile inside an existing account, or configured as part of a new account. If you are planning to make someone an administrator of one profile but only grant them user access to another profile you should consider creating two separate accounts.
Setting up user access in Google Analytics
To allow one or more users to have access to a profile in Google Analytics, you can follow these steps:
- Log in to Google Analytics as an Admin for the account you want to configure.
- In the left column, choose the Google Analytics profile and account you want to grant access to. The following example shows the selection of the Five Minute Lessons profile from my account in Google Analytics. Note that in this screenshot and others in this lesson, I have blurred certain details to keep it private.
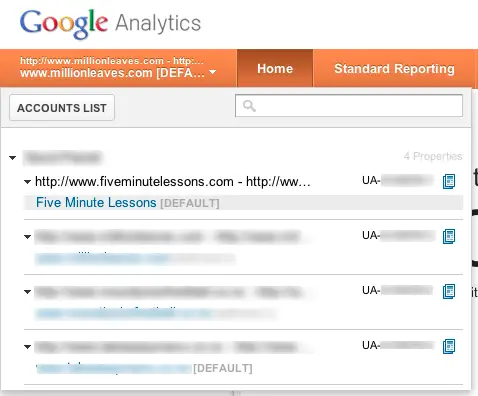
- Once you have chosen the account and profile the main page of the Google Analytics report will be displayed. You can then switch to the admin section of the account by clicking the Admin link in the top-right corner of the screen. If you don't see an Admin option, you are not an administrator of the account you are viewing:
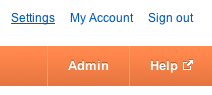
- Having chosen the account you want to administer, you will see a number of options for the current profile. Note that from here, you can only manage Users at the profile level, not the Account level.
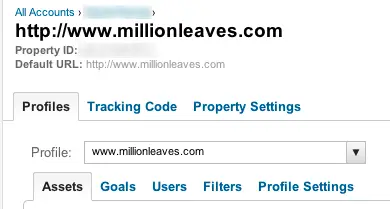
- Next, click the Users tab to get access to the list of user accounts and settings. This account has two users assigned to it:
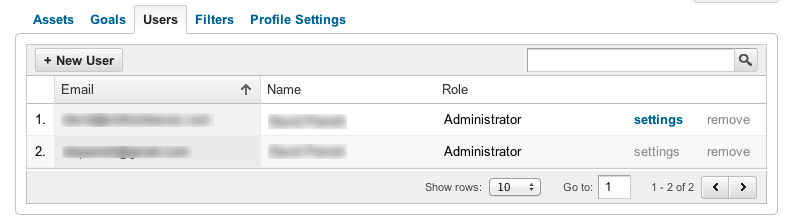
- In the example above there are two users with access to the profile. Both have been assigned the Administrator role. Remember that this means that they automatically have access to this profile and also any other profiles in the account. Interestingly, note that the settings option is only available to one of the two accounts. This is because the second user is the one currently logged into Google Analytics and it is not possible for this user to change his settings.
Changing existing user settings in your Google Analytics account
- If you were to click the settings option for the first user listed, you would see something like the following:

- Note that all you are able to do is change the Role assigned to that user.
- Currently the user is an Administrator and - as already noted - has access to all account profiles.
- The only option you have here is to change the role to User. The user would then cease to be an administrator on the account and would only have access to the current profile.
Adding a new user to your Google Analytics account
You can also add a new user to your Google Analytics account:
- Click the +New User button to get to the New User screen.
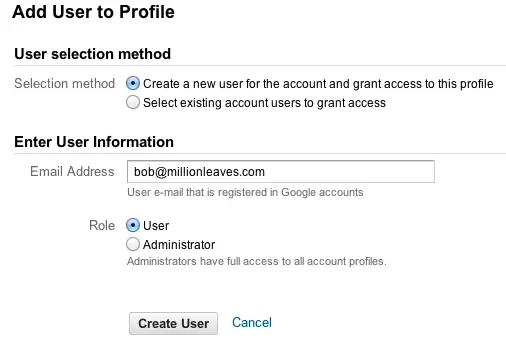
- The first option in the User selection method section shown above is somewhat misleading. Here's why:
- You cannot add a new user to Google Analytics. You can only add a user who already has a Google account of any kind, although the user doesn't need to have a Google Analytics account first - once you add them they will be able to access Google Analytics and get access to this profile. If you try to add a user who does not have a Google account, you'll get this error message:

- What you are actually doing in this step is adding a new user to your Google Analytics account.
- You cannot add a new user to Google Analytics. You can only add a user who already has a Google account of any kind, although the user doesn't need to have a Google Analytics account first - once you add them they will be able to access Google Analytics and get access to this profile. If you try to add a user who does not have a Google account, you'll get this error message:
Adding an existing user to another profile in your Google Analytics account
If you have already added a user to your account and granted them access to one or more profile, you can add that user to additional profiles:
- If you are adding an existing user to the current profile, you would choose the option to Select existing account users to grant access. You will then get a screen like the following:
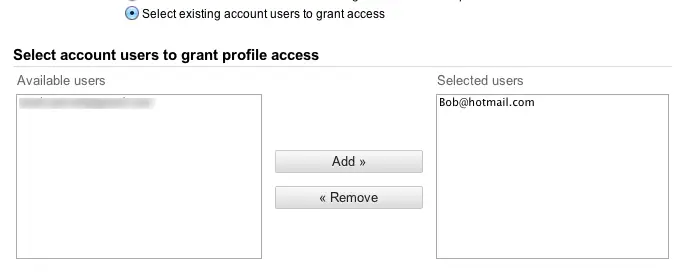
- In the left box, labelled Available Users, you'll see the users who do not have access to the current profile. In the right column, Selected Users, you will see the users who have already been granted to the profile. Note that none of the users listed are Administrators, since you can't set access for administrators to individual profiles in the account.
- Use the Add and Remove buttons to move individual users from one side to the other.
- Once you have completed this step, click Grant Access. You will then be returned to the users list for the account which will be updated to reflect your changes.
A faster way to add a user to multiple profiles
You can repeat the steps in the previous section to add a user to additional profiles in a Google Account. However, this is the slow way of doing it. A faster way to do it is as follows:
- In the Admin screen for the profile, click the name of your Google Analytics account in the breadcrumb trail at the top of the screen:
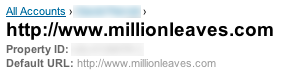
- In the next screen, click the Users tab to view the users who currently have access to the account, then click settings for the user you want to grant access to.
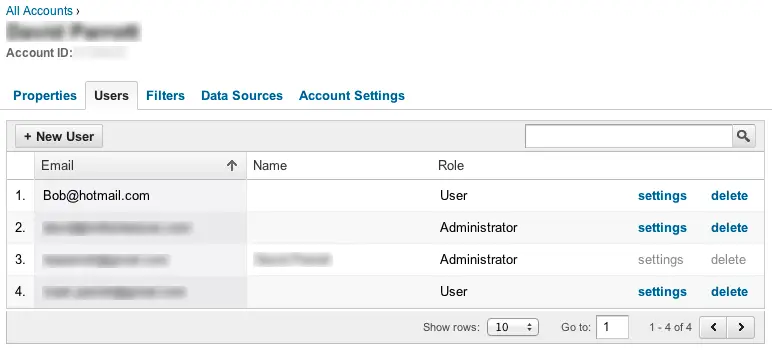
- You'll then see the list of profiles for which the user has access and those for which it doesn't:
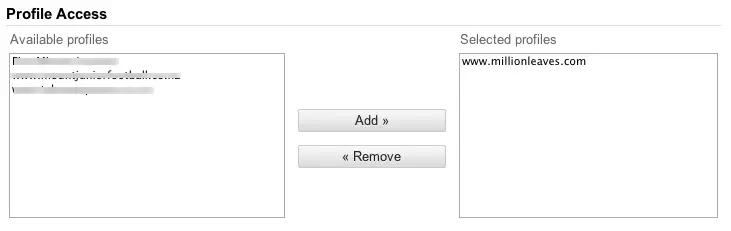
- Once you have completed this step you can click Save, and the user will then be able to access the additional profiles.
Join our mailing list
Our Comment Policy.
We welcome your comments and questions about this lesson. We don't welcome spam. Our readers get a lot of value out of the comments and answers on our lessons and spam hurts that experience. Our spam filter is pretty good at stopping bots from posting spam, and our admins are quick to delete spam that does get through. We know that bots don't read messages like this, but there are people out there who manually post spam. I repeat - we delete all spam, and if we see repeated posts from a given IP address, we'll block the IP address. So don't waste your time, or ours. One other point to note - if you post a link in your comment, it will automatically be deleted.

Thanks for letting us know how to connect multiple number of users to access the Google Analytics account. This would be very useful for everyone to check their website performance and have individual logins. Google's update to this tool is very useful for multiple users.