Print header rows at the top of every page in Excel 2011 for Mac
When printing in Excel, it is sometimes useful to print a set of rows (e.g. column headings) on each page in the print out. There is nothing worse than having a printout that runs to multiple pages, with the column headings only printed on the first page. This lesson shows you how to get header rows printing at the top of every page in Microsoft Excel 2011 for Mac. You will also learn how to print header columns on the left of every page in your printout.
Click here if you want to print header rows in Excel 2010 for Windows. The concepts are the same, but the steps are slightly different.
Choose the rows you want to print on each page
- Start by opening the spreadsheet you want to print.
- In the ribbon menu, choose Layout. The ribbon will change to the Page Layout ribbon bar:
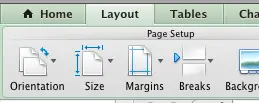
- In the Page Setup section, click the Repeat Titles button:

- The Page Setup dialog box will be displayed. If you're used to using the PC version of Excel, this will look familiar but different:
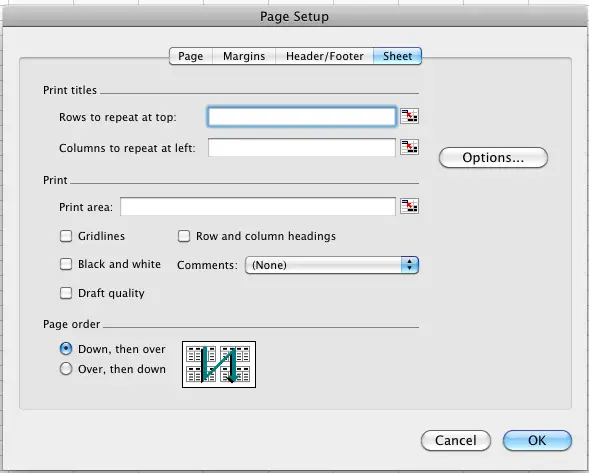
- Click in the box next to Rows to repeat at top.
- If you want to print one or more columns to the left side of your print out, you could also follow the instructions below to print one or more columns to the left of each page.
- Note there is also an option here to print Row and column headings. This does something different to what this lesson covers. It will print the Excel column and row references (i.e. A,B,C; 1,2,3).
- At this point you will choose which rows should repeat at the top. You have three options:
- Type the rows you want to repeat. For example, if you want the first 4 rows to repeat, type $1:$4.
- Click the selection box at the end of the box. The Page Setup dialog box will shrink down to just one line. You can then select the rows you want from the spreadsheet you have open.

- Just click in the spreadsheet and select the rows you want from the spreadsheet (assuming you can see the rows you want to select).
- The last two options are essentially the same, but the last option is slightly quicker.
- Either way, Excel will record your selection as shown below. Note the way that the rows are recorded: $1:$4. This means "print from row 1 to row 4 inclusive. In the example below, I've also selected column A to print on every page (you can ignore the Options button - it doesn't have any relevant options for this lesson).
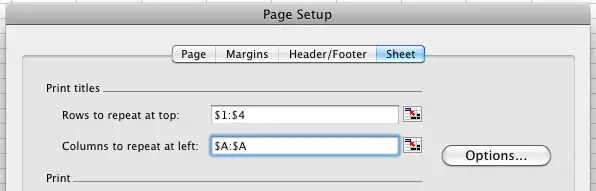
- The next thing you can do is click the Print Preview button to check that your selection has worked correctly. Or, you can click OK and carry on working.
- When you print out the spreadsheet, the rows you selected will be printed at the top of each page, regardless of how many pages you print.
- Be careful here - if your spreadsheet is more than one page wide when printed, the second page across will print what is at the top of the columns being printed. That can lead to pages with blank space at the top of the page where you expected to see the header rows. If your goal was simply a title at the top of each page in the printout, you should use the Header/Footer options in the Page Setup dialog box shown earlier in this lesson.
- Note that you don't have to include the first row. For example, if you have a table of data where the headings appear in row 4, you could set the Rows value above to $4:$4. When you print the spreadsheet, rows 1-3 will print as normal at the top of the page. On subsequent pages, only row 4 will be repeated.
Join our mailing list
Our Comment Policy.
We welcome your comments and questions about this lesson. We don't welcome spam. Our readers get a lot of value out of the comments and answers on our lessons and spam hurts that experience. Our spam filter is pretty good at stopping bots from posting spam, and our admins are quick to delete spam that does get through. We know that bots don't read messages like this, but there are people out there who manually post spam. I repeat - we delete all spam, and if we see repeated posts from a given IP address, we'll block the IP address. So don't waste your time, or ours. One other point to note - if you post a link in your comment, it will automatically be deleted.
Comments on this lesson
printing header rows on several pages
When I follow the directions in this lesson, a box pops up that tells me the formula I typed contains an error. Do you have any suggestions for why it isn't working for me?

Concise and complete. Perfect. I'm bookmarking this website. :-)