Moving and resizing charts in Excel 2010
When creating a chart in Excel, Excel will default to inserting your new chart on the same worksheet that contains the data you created it from. This lesson shows you various options for moving or resizing your chart so it looks how you want it to, where you want it to be. It assumes that you've already created a chart, and that chart is sitting as an object on your worksheet.
Moving and Resizing a chart can be necessary if you need to fit more than one chart onto your worksheet, or if Excel inserted the chart in the wrong place. When you create a new chart, Excel will automatically insert the chart into the middle of your Excel screen. It will do this regardless of where you are in your worksheet, and what else might be there at the time. Yes, that means that Excel will insert your chart on top of existing data if there is data in the center of your Excel window at the time you insert your chart.
Move your Excel chart to a different location within your worksheet
- Simply float your mouse over the outside edge of the chart, or inside the chart on an empty space.
- The cursor will change to look as it does in this picture:
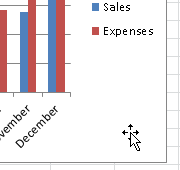
Resize your Excel chart within the current worksheet
- Select your chart by clicking on it.
- Float your mouse over one of the corners of the chart, or in the middle of one of the sides. The cursor will change to a resize handle like this:

- Click and drag the mouse to change the size of the chart.
- If you are dragging one of the corners, you can hold the SHIFT key to resize the chart without changing the proportions of the chart. This doesn't work if you drag one of the sides.
- Note that if you float over the mid-point of one of the sides, the resize handle will be either horizontal or vertical rather than diagonal as shown here.
Move your Excel chart to another worksheet
- One way to do this is to simply copy and paste the chart to another worksheet.
- Another option is to right-click on an empty area of the chart, or along one of the edges.
- A pop-menu will appear with a number of options for changing the current chart.
- Choose Move Chart. The following dialog box will appear:
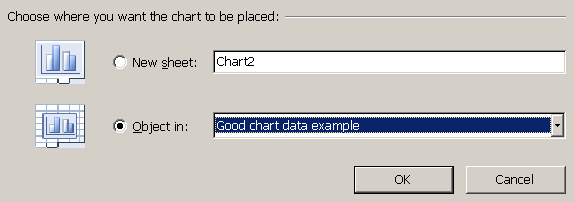
- You can now choose where you want to move your chart.
- Excel will default to moving it as an object to another worksheet. In this case it is showing the current worksheet (Good chart data example) but you can click the dropdown to see a list of the worksheets in the current spreadsheet. Note that you cannot move it to a worksheet in another Excel workbook - this option simply isn't available.
Move your Excel chart to a dedicated chart sheet:
- You can place your chart on a dedicated chart sheet if you wish. This can be useful if you are printing your spreadsheet and want to include a full-page version of your chart within the printout.
- When you do this, Excel creates another tab at the bottom of your worksheet that sits alongside your other worksheet tabs.
- To move your chart to a dedicated chart tab, follow the instructions above for moving your chart to another worksheet, but choose the New Sheet option instead and, optionally, name your new chart sheet.
Quick Tip - Create a new chart on a dedicated chart sheet
As a quick tip, you can create a new column chart in a chart sheet by selecting your data and pressing F11 on the keyboard. This is a great way to create a chart quickly. It's also a good way to check whether your chart data has been set up correctly for charting.
- This automatically creates a column chart on a new chart sheet. You don't have to do anything else.
- You can then change the chart type and other options to suit your requirements.
Summary
Moving or resizing a chart in Excel is a necessary skill to learn if you do anything with charts in Excel. This lesson covered the main options available to you. If you have any questions about moving or resizing charts, feel free to ask them in the comments below.
Join our mailing list
Our Comment Policy.
We welcome your comments and questions about this lesson. We don't welcome spam. Our readers get a lot of value out of the comments and answers on our lessons and spam hurts that experience. Our spam filter is pretty good at stopping bots from posting spam, and our admins are quick to delete spam that does get through. We know that bots don't read messages like this, but there are people out there who manually post spam. I repeat - we delete all spam, and if we see repeated posts from a given IP address, we'll block the IP address. So don't waste your time, or ours. One other point to note - if you post a link in your comment, it will automatically be deleted.

Add comment